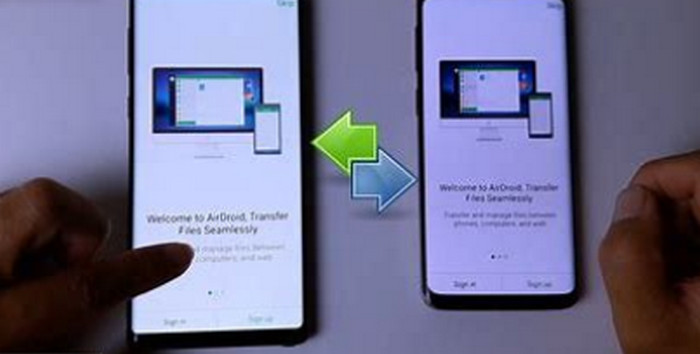
Configurar su nuevo dispositivo Android puede ser una tarea emocionante y desafiante a la vez, especialmente a la luz de los recientes avances tecnológicos. Esta guía detallada le ayudará a configurar y optimizar su dispositivo Android en 2024.
1. Primera configuración
Abrir y cambiar
Encienda su dispositivo después de sacarlo del paquete. Para seleccionar su idioma y configurar una conexión Wi-Fi, siga las instrucciones que se muestran en la pantalla. Durante el proceso de instalación, este tiempo es necesario para descargar aplicaciones y actualizaciones.
Inicio de sesión de Google
Utilice su cuenta de Google para iniciar sesión. Puedes hacerlo a través de la configuración si ya tienes uno. Para utilizar servicios de Google como Gmail, Fotos y Drive, así como para acceder a Play Store y sincronizar tus datos, necesitas una cuenta.
2. Dada una serie
Uso de la herramienta de transferencia de datos en Google
Google ofrece un método sencillo para transferir datos entre sus dispositivos antiguos y nuevos. Se le pedirá que transfiera datos durante la configuración. Puedes usar Wi-Fi o un cable para transferir tus aplicaciones, contactos, mensajes, fotos y más.
Hacer una copia de seguridad y restaurarla.
Asegúrese de que Google Drive tenga una copia de seguridad del dispositivo antiguo. Vaya a Configuración > Sistema > Copia de seguridad y active la copia de seguridad de Google Drive. Puede restaurar esta copia de seguridad siguiendo el procedimiento en su nuevo dispositivo.
3. Privacidad y seguridad
Cincinno ‘colaborativo’
Instale un bloqueo de pantalla para proteger su dispositivo. Tienes una contraseña, patrón o PIN para elegir. Utilice soluciones biométricas, como huellas dactilares o reconocimiento facial, para mayor seguridad.
Localizar mi dispositivo
Si pierde o le roban su teléfono, puede usar Buscar mi dispositivo para localizarlo, bloquearlo o borrarlo de forma remota. Actívelo yendo a Configuración > Seguridad > Buscar mi dispositivo.
4. Individualización
pantalla de inicio
Personalice su pantalla de inicio organizando aplicaciones, cambiando fondos de pantalla y agregando contenido. Para ver estas opciones, mantenga presionada la pantalla de inicio.
Fondos de pantalla y temas
Las tiendas de temas están integradas en muchos teléfonos inteligentes Android, lo que le permite descargar fondos de pantalla y temas. Esto le permite personalizar la apariencia de su hogar.
5. Aplicaciones imprescindibles
Programas de Google
Asegúrate de tener todas las aplicaciones de Google necesarias, incluidas Drive, Gmail, Maps y Photos. Normalmente, estas aplicaciones vienen preinstaladas, pero si no, puedes descargarlas desde la tienda de juegos.
Aplicaciones de productividad
Para mantenerse productivo y organizado, piense en utilizar herramientas de productividad como Trello, Google Keep y Microsoft Office.
6. Actualizaciones del sistema
Esté atento a las actualizaciones.
Asegúrese de que su dispositivo tenga los últimos parches y funciones de seguridad verificando periódicamente si hay actualizaciones del sistema. Para buscar actualizaciones, vaya a Configuración > Sistema > Actualización del sistema.
7. Optimización de las baterías
Formas de proteger a las mujeres embarazadas
Para aumentar la vida útil de la batería, active el modo de ahorro de batería. Activa Nueva batalla yendo a Configuración > Batalla > Nueva batalla.
Energía flexible
Para maximizar el uso de la batería en función de sus patrones de uso, utilice Batería adaptable. Generalmente está habilitado por defecto, puedes comprobarlo yendo a Configuración > Batería > Batería adaptable.
8. Comercio
Bluetooth y Wi-Fi
Configurar redes Bluetooth y Wi-Fi. Para conectarse a una red Wi-Fi, navegue a Configuración > Red e Internet > Wi-Fi. Vaya a Configuración > Dispositivos conectados > Bluetooth para activar Bluetooth.
Información móvil
Asegúrese de que sus datos móviles estén configurados adecuadamente. Verifique su configuración de datos yendo a Configuración > Red e Internet > Red móvil.
9. Salud Digital
Tiempo frente a la pantalla
Para controlar su uso, realice un seguimiento del tiempo que pasa frente a las pantallas y configure temporizadores de aplicaciones. Para utilizar estas funciones, vaya a Configuración > Bienestar digital y controles parentales.
Modo de concentración
Para reducir las distracciones, utilice el Modo Concentración, que cierra brevemente las aplicaciones. Puede encontrarlo en Configuración, en Bienestar digital.
10. Funciones avanzadas
Ayuda de Google
Configura el Asistente de Google para aceptar solicitudes de voz y administrar tu hogar inteligente. Vaya a Búsqueda, Asistente y voz > Asistente de Google en Configuración > Google > Opciones para aplicaciones de Google.
Movimiento
Para que la navegación sea más intuitiva, active la navegación por gestos. Para cambiar los gestos de navegación, vaya a Configuración > Sistema > Gestos.
11. Servicios basados en la nube
Imágenes de Google
Para realizar copias de seguridad de fotos y vídeos, utilice Google Photos. Esto garantiza que en caso de que su dispositivo se dañe, no perderá su memoria.
Impulsado por Google
Google Drive es un excelente lugar para almacenar documentos y archivos esenciales a los que puedes acceder desde cualquier dispositivo.
12. Solución de problemas
Problemas típicos
Intente reiniciar su dispositivo o buscar actualizaciones si encuentra problemas. Si los problemas persisten, consulte el área de soporte del fabricante o comuníquese con atención al cliente.
Devolución del fabricante
Puedes, como último recurso, restablecer de fábrica tu iPhone para que vuelva a ser como estaba. Vaya a Configuración > Sistema > Opciones de restablecimiento > Restablecimiento de fábrica (eliminar todos los datos).
En resumen
En 2024, se establecerá un nuevo