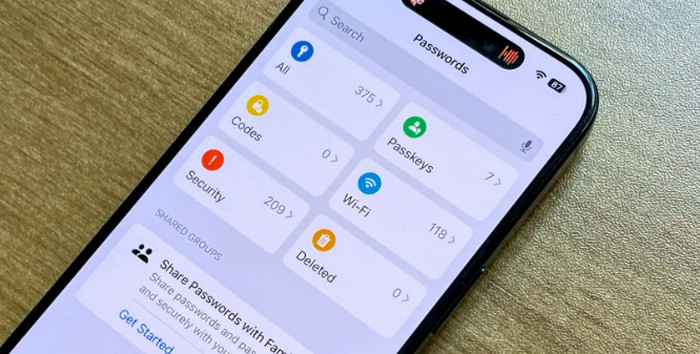
Convertir contraseñas de otras apps a Apple Passwords es sencillo. Los siguientes procedimientos te ayudarán a cambiar tus contraseñas:
Paso 1: Usa tu gestor de contraseñas actual para exportar contraseñas
Abre el gestor de contraseñas que uses, como Google Chrome, 1Password, Dashlane, Bitwarden, LastPass o NordPass.
Ve al menú de exportación: Comprueba si puedes exportar tus contraseñas. Normalmente, lo encontrarás en la sección de herramientas o configuración.
Selecciona el tipo de archivo CSV: Para exportar tus contraseñas en formato CSV (valores separados por comas), elige la opción adecuada. La app Contraseñas de Apple requiere este formato.
Paso 2: Usa Apple Passwords para importar tus contraseñas
En tu Mac, abre el software Contraseñas buscándolo en Spotlight o en la carpeta Aplicaciones.
Selecciona Archivo > Importar contraseñas: En la barra de menú, haz clic en “Archivo” y selecciona “Importar contraseñas”.
Selecciona el archivo CSV: Busca el archivo CSV que exportaste desde tu antiguo gestor de contraseñas haciendo clic en “Seleccionar archivo”.
Importa las contraseñas: Para importarlas a la app Contraseñas de Apple, haz clic en “Importar”.
Sincronización de contraseñas entre dispositivos (paso tres)
Verifica que iCloud esté activado: Verifica que iCloud esté activado en tu iPad, iPhone y Mac.
En los demás dispositivos, abre la app Contraseñas: Tus contraseñas importadas se sincronizarán automáticamente con todos tus dispositivos Apple, incluyendo los navegadores Google Chrome y PC con Windows, a través de iCloud.
Consejos adicionales
Examina las contraseñas importadas: Asegúrate de que se hayan importado correctamente revisándolas después de la importación.
Elimina las contraseñas antiguas: Después de asegurarte de que se hayan introducido de forma segura, puedes eliminarlas de tu antiguo gestor de contraseñas para evitar duplicados.